These enhancements have been implemented based on client feedback. Please continue to submit your suggestions using the blue Suggestions tab so we get to know about additional funtions you would like to see.
Creating Locations
The new Locations function within the Settings area removes the struggles some clients have had with users manually having to type in locations.
To add a new location click on the Locations tab within Settings and add in the title of your location. The location name can be whatever suits the way you use VISION, for example if could be a site name, the name of an employee or a department.
VISION links up with Google Maps to run the Equipment Map, so if you want the location to show on the Map, a postcode must be entered:
- Enter your new location name and selet Add Location
- Click on the new location and under Location Details make sure the green tick is showing against Visible On Maps
- Enter the postcode of the location and select Search. Longitude and Latitude values will appear.
- Select Update
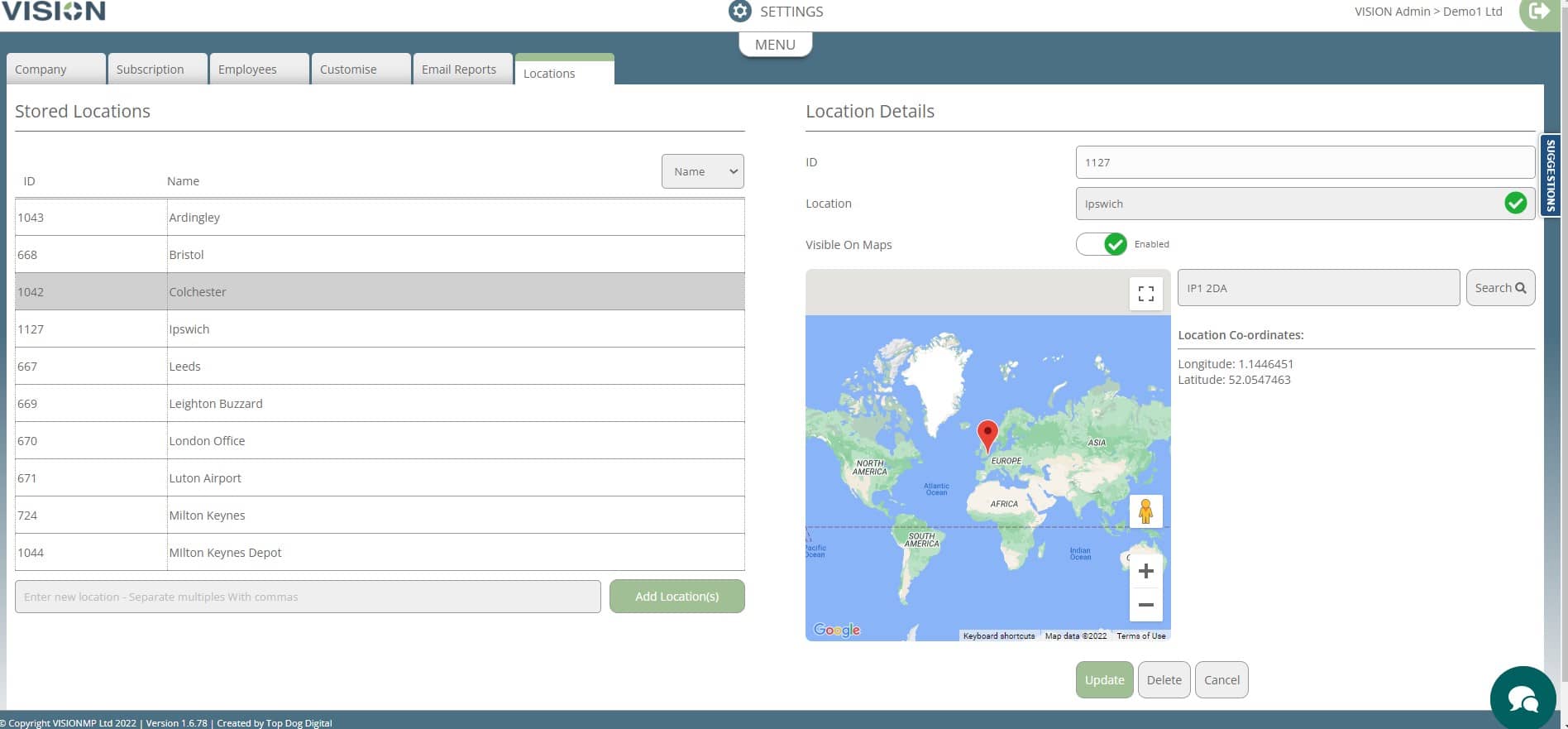
System Administrators have the ability to create, amend and delete locations within Settings, and within the Equipment Register, view the map, adjust and add new equipment locations.
Module Admin & Managers can view and select equipment from the Map & adjust the location of a piece of equipment.
Users are able to view the Equipment Map and click through to any piece of equipment listed under a Pin.
Selecting Locations and the Equipment Map
Setting a Location for a piece of equipment is now done by selecting a location from a pre-determined list, rather than having to type it manually.
Within the Equipment Detail screen, simply select the location you need (if a new location is required you will need to ask your system administrator to create this under Settings if you do not have the function to do this yourself).

The Equipment Map is located within the Equipment Register on its own tab.
You will see various Pins indicating where equipment is located. Click on the Pins to see the equipment at each location. From here you can select a piece of equipment to edit the location if you need to move it to a different one.
If a location Pin is not showing, the location will need to be adjusted within Settings so the green tick has been selected and a postcode entered and saved (see above instruction).
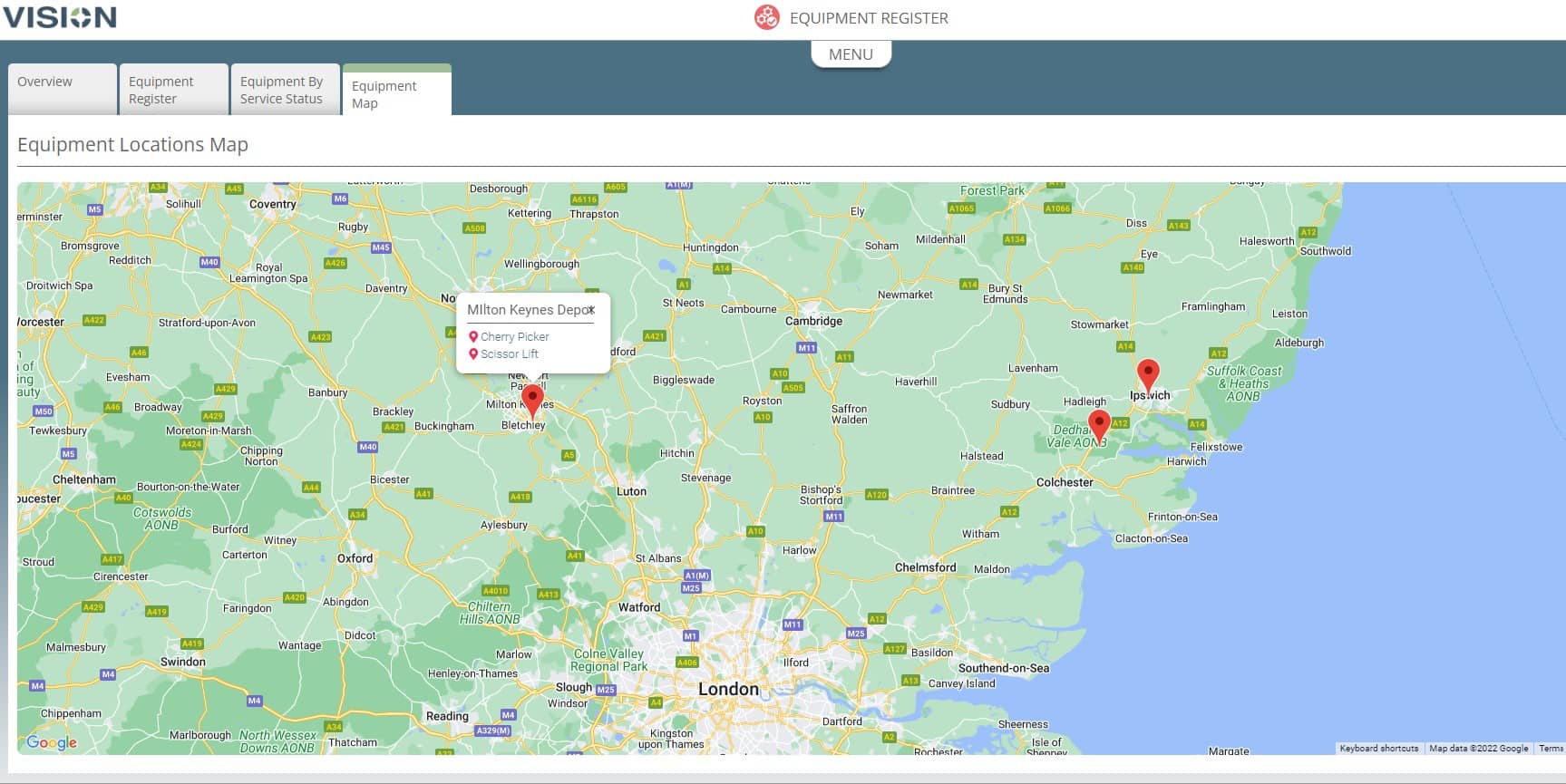
Any existing locations you have been using within VISION will be listed within Settings. However, for them to show on the Map, a postcode will need to be registered against them otherwise they will not be visible even if equipment is registered against them.
If you need help with any aspect of Locations or the Equipment Map, support is available through Click4Assistance (VISION's live chat service) or by emailing us at support@visionmp.co.uk.